Overview of the Nicepage Page Builder
This is an overview of the Nicepage Page Builder user interface and how to do some basic edits.
In this video we go over the user interface of Nicepage, plus cover some modern web design concepts such as Blocks, Elements, Properties and Values. We also cover how to do basic text editing and how to swap out images from within blocks.
Edit Content Mode
A good idea is to enable to “Edit Content” mode so it restricts your edits to content only. This button is along the top bar to the right of the responsive edit modes (desktop, laptop, tablet, phone). If you use this mode (as opposed to “Design Mode”) it will restrict your edits to changing content only such as text an images so you don’t accidentally move a graphic element on your page and cause unexpected design changes that can ruin the format of your blocks.
A good idea is to enable to “Edit Content” mode so it restricts your edits to content only. This button is along the top bar to the right of the responsive edit modes (desktop, laptop, tablet, phone). If you use this mode (as opposed to “Design Mode”) it will restrict your edits to changing content only such as text an images so you don’t accidentally move a graphic element on your page and cause unexpected design changes that can ruin the format of your blocks.
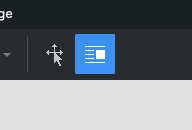
Don’t Forget!
If you make a mistake, don’t forget you can undo. This will revert your edit back to what it was before.
Also don’t forget to save if your Nicepress system isn’t set to auto-save. However if you try to leave the page after making edits without saving your browser should ask you if you’re sure.